Getting started (first run):
- Type "quban" to start the application.
- The initial screen seen asks for confirmation of the locations of various directories. These can all be changed later, but the db directory contents would need moving to the new location if they needing saving.
- Check that the default configuration matches your requirements or amend as needed
- Add your server(s) using the Wizard server tab
- In the wizard you will be asked if you want to get details of available newsgroups for the new server or you can also do this by selecting the Server->"Download list of available groups" menu item
- Newsgroups can then be subscribed to from the Wizard Newsgroups tab or the main Available Groups tab detailed below.
- When the list of groups is displayed, subscribe to some groups (right click on group and select Subscribe to newsgroup...)
- Click on the Subscribed Newsgroups tab (next to the Servers tab), right click on the group that you are interested in and select Update selected newsgroups or use the menu item NewsGroup->Update subscribed newsgroups. There are several other options in this area where you can restrict the number of headers downloaded etc.
- Double click on the group name in the Subscribed Newsgroups tab to display the list of articles
- You can group articles together into a download group where repair files (par2 etc) are only donloaded if required. When all required files (rar, zip etc) have been downloaded the group will be automatically repaired if required and then unpacked. The progress of all group downloads can be viewed at any time by clicking on the Groups->Group Info menu item.
Configuration

|

|

|
Configuration is automatically performed the first time that the application is run or can be amended at a later time from the Wizard.
There are five tabs containing configuration options but reasonable default values are provided and this stage can be skipped and returned to later if you're in a hurry to try out the application.
Three configuration screens are shown above to give an idea of the level of control that is possible.
Wizard
 The Wizard combines functionality that is available elsewhere into a common area to ease first time configuration and later amendments.
The Wizard combines functionality that is available elsewhere into a common area to ease first time configuration and later amendments.
The example shows details of the available newsgroups for all servers. This can be simply toggled to just show subscribed newsgroups (a task that can't be done just yet using the application menus).
The Wizard will be extended and adjusted to build more functionality into it in the future, but already it's a handy way of quickly adding servers and newsgroups, and viewing all current settings.
Add or amend server
 Adding or amending a server is performed using this dialog.
Adding or amending a server is performed using this dialog.
The example shown is for a ssl connection to a server that will have ten threads. This is an active server that requires authentication.
Other types of server that can be setup are passive and dormant. Passive servers will perform tasks if they cannot be accomplished by the active server(s), dormant servers are ignored by Quban and can be used for partially setup servers or servers that should not be used at this point in time.
The priority setting is only relevant if multiple servers are in use. For example if there are two active servers and their priorities are 7 and 3 then 70% of jobs will be allocated to server 1 whilst 30% are allocated to server 2.
The timeout and retries settings can usually left to their default values.
Finally, a server's availability can be checked from this window (it can also be checked from the main server menu and the server context menu).
Available Newsgroups
 Clicking on the Server->Download list of available groups menu item will download an initial or updated list of groups that you can subscribe to for each of your servers. This will automatically open the Available Newsgroups tab when the download has completed
Clicking on the Server->Download list of available groups menu item will download an initial or updated list of groups that you can subscribe to for each of your servers. This will automatically open the Available Newsgroups tab when the download has completed
At any time later, clicking on the Show available newsgroups toolbar button or Newsgroup->Show available newsgroups menu item also opens the Available Newsgroups tab.
The list shown contains details of all newsgroups held on each of your Usenet provider(s) with counts of the number of article parts held.
Right clicking on an item allows you to subscribe to that group by selecting the "Subscribe to newsgroup..." option. This does not download any headers or articles, it just adds the group to your list of subscribed newsgroups and allows you to download headers (followed by articles) either straight away or at a later time.
Application Scheduler
 The application comes with one pre-built schedule to show the general principles. Below are the steps needed to create and populate a new schedule:
The application comes with one pre-built schedule to show the general principles. Below are the steps needed to create and populate a new schedule:
- Click on the Create button at the bottom of the screen.
- Enter a name for the new schedule in the dialog that appears and then click on the dialog Ok button. A new blank schedule is displayed.
- Enter the required speed in the Set Active Periods speed box (and indicate whether this is either Kb or Mb per second).
- Move the cursor to the required start position button (cursor will be a left arrow) and click to set the start.
- Move the cursor to the required end position button (cursor will be a right arrow) and click to set the end.
- If you require finer granularity than the default then this can be achieved by modifying the period start and/or end times in the Fine Tune area.
- Repeat the above for as many periods as you require.
- By default the schedule is disabled. Click the Enabled button at the top of the screen to make this schedule active. Currently there can only be one active schedule, so all other schedules will be disabled.
- Click the Save button at the bottom of the screen to apply your changes or the Close button to discard them.
Check if a download group has been correctly identified
 A download group can be created using one of the following methods (assuming Use automatic unpack and repair of files in a group is enabled in the config settings):
A download group can be created using one of the following methods (assuming Use automatic unpack and repair of files in a group is enabled in the config settings):
- When a group's message headers are displayed, highlight the headers that you wish to group, right click and select Group and download selected ... from the context menu.
- Click on the File->Download nzb file ... menu item, select nzb file and after marking required files click Auto Download or Auto Download Part if the file contains multiple set of rar files. This last option allows you to build several different download groups that will be processed independently.
- Click on the File->Download nzb file and auto unpack ... menu item, select nzb file and all files in the nzb file will be grouped into a single download without further interaction.
The displayed dialog allows you to identify each file type in the group and identify the master repair and unpack files. This will usually involve a quick check and clicking on the OK button.
The check group identification dialog can be switched off in the configuration settings by checking Only confirm file type identification if problems. If this is done the dialog is only displayed if there is some uncertainty about the group contents.
Group Progress
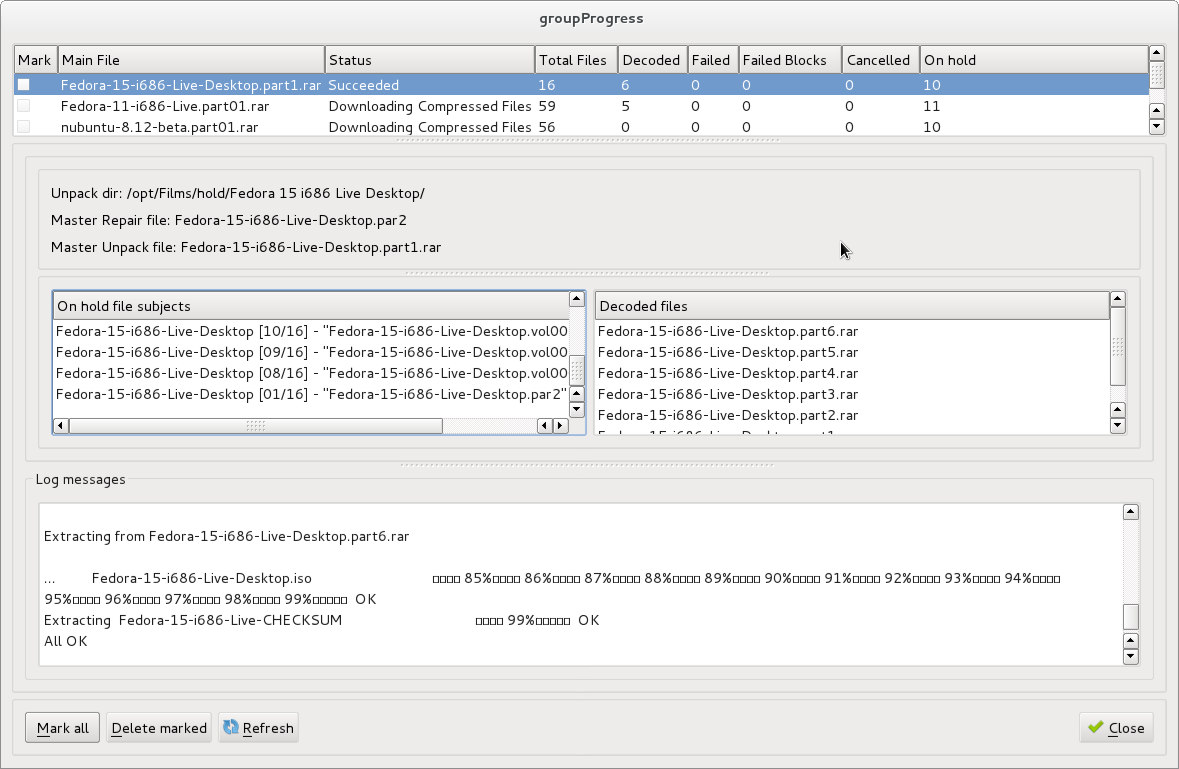 The group progress dialog shows progress of all group downloads, details of successes and failures, and external application (unrar etc) logs.
The group progress dialog shows progress of all group downloads, details of successes and failures, and external application (unrar etc) logs.
The dialog can be refreshed whilst open, using the Refresh push button, or each time it is reopened it automatically refreshes.
The sizes of many of the internal panels can be adjusted to show the detail that you are currently interested in.
If there are logs from multiple repair or unpack runs then each log is appended to contain a full history of the actions performed.
Unwanted records can be marked and deleted.
